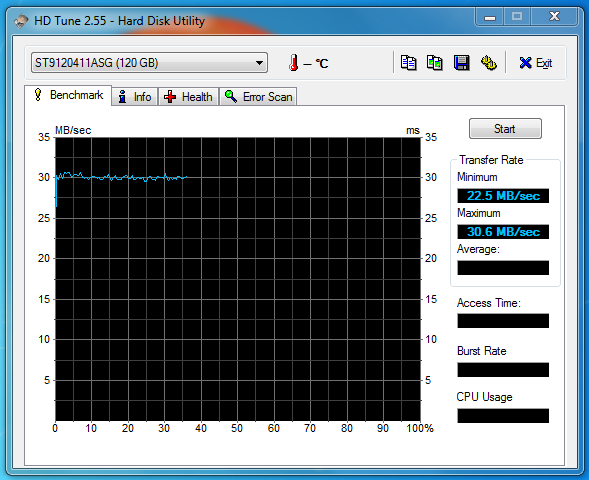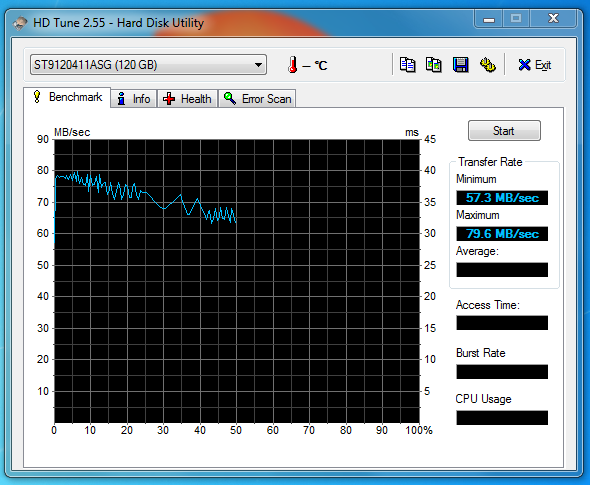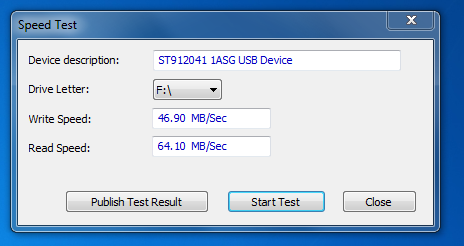The problem
After upgrading an old laptop (HP nc8430) to a kernel from the 3.10 series, everything seemed to work fine, except for my wifi card (Atheros AR5418 Wireless Network Adapter [AR5008E 802.11(a)bgn]). Contrary to the previous kernels, after booting, the wifi led was dead, and I obviously had no connection with my wifi station. At first sight, I tried the wifi radio button, but that didn’t help, the wifi led stayed dead. Wicd could not find an active adapter.
Analyse this
When I ran lsmod , it showed me that all the required modules (the ath9k driver for the wifi adapter, wifi networking, 802.11, …) were loaded. When I ran iwconfig, it even showed me a wlan0 device, albeit not connected of course. WTF is going on ?
Ok, let’s see what rfkill says:
rfkill listI got a surprise: everything was blocked. I also have no idea why, but rfkill now showed me two wifi options: hp_wmi and phy0. I am pretty sure the hp_wmi thingie was never there before. Both of them were blocked (hard and soft), so I unblocked them:
rfkill unblock allNow when I ran wicd-client, it connected to my wifi station. The wifi led come on as well. Good, but now, how do we fix this permanently ?
Solution
It appears that the hp_wmi module (support for some HP keys) does not play well with the rfkill module (RFKill is a linux kernel subsystem that provides an interface through which radio transmitters in a computer can be queried, activated, and deactivated).
So, a simple fix is to prevent the hp_wmi module from loading. On a Slackware 14.0 system, this can be achieved by creating a hp_wmi.conf file, in /etc/modprobe.d/, containing the following:
############################################################################## # Do not edit this file; instead, copy it to /etc/modprobe.d/ and edit that ############################################################################## # Blacklist because interferes with wifi (wifi rf blocked at boot) blacklist hp_wmi
This solves my problem: the wifi card now works again straight after booting, just like it did before. If you’re facing the same problem, let me know if this fix also works for you.